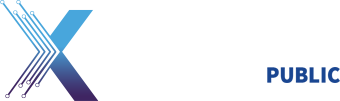Cyber Awareness Challenge Training
What are the system requirements for Cyber Awareness Challenge?
The technologies listed below, including operating systems and browsers, represent what the current course was built to and tested against. Upward compatibility is assumed, however, not guaranteed. Courseware solutions integrate many technologies and software from different vendors over which we do not have control.
To meet technical functionality requirements, this awareness product was developed to function with the following Windows and Mac operating systems when configured properly:
- Operating Systems: Windows 10 and 11
- Operating Systems: macOS 14 Sonoma
and using the following browsers:
- Internet Browser: Edge 128
- Internet Browser: Chrome 128
- Internet Browser: Firefox 130
- Internet Browser: Safari 17.3
It was also tested for compatibility with Red Hat Enterprise Linux 7.5 using Firefox 130. As well as the Apple iPad (8th Generation) running iOS 17.6.1 using Safari 17 browser and the Samsung Galaxy Tab A7 running Android 12 using the Google Chrome 128 browser.
Using another operating system or web browser is not recommended as users may not be able to complete the training or save the certificate of completion.
- Security: JavaScript enabled
- Accessibility Software: JAWS 2021
- Display: Minimum 1024 x 768 resolution with 32-bit color
- Audio: Speakers or headphones required
- PDF Viewer: Adobe Acrobat Reader 10.0
What are my options for accessing and completing this course?
- Online: Click Here
I have completed the Cyber Awareness Challenge training, but I am not able to print out a completion certificate.
- Verify that you have completed the course. You will not be prompted to save your certificate until you successfully complete all modules available. Check your browser’s default download folder.
- Check your browser’s default download folder-in the upper right corner of the browser (Edge & Chrome) click on the ellipsis (3 dots…). Select Downloads and you should see the certificate in the folder.
- Cyber Awareness Challenge is enabled to allow the user to save their certificate on their local system or network. At the conclusion of the course, when presented with the Certificate of Completion, enter your name and click “Save Certificate”. You will then be able to save the certificate as a Portable Document Format (PDF). To do this, a PDF viewer is required to be installed on the user’s machine.
- You MUST save your certificate when prompted. If you do not save the certificate on the screen when prompted to, you may need to re-take the course. The policy for being provided a certificate after unsuccessfully saving or printing a certificate vary based on the website you are taking the course from. For helpdesk assistance, click here.
I launched the Cyber Awareness Challenge training and it is taking forever to load.
There are many possible causes of this experience. Most commonly, the issue is being being experienced due to low bandwidth or a slow connection. Consider closing non-essential applications if problems are encountered, closing and restarting your browser, turning off your vpn connection or choosing a different browser to take the course.
One possible solution to consider is when launching the Cyber Awareness Challenge, it offers an option to select playing the course with high quality videos, where a high-speed Internet connection is available. Another option available is to choose videos optimized for low-bandwidth conditions. Choosing the low-bandwidth option may resolve the issue.
If this does not resolve your issue, it is recommended to contact your local helpdesk support to troubleshoot network related issues.
I am unable to continue my training from where I left off. What can I do?
When a user attempts Cyber Awareness Challenge for the first time, the launch page will offer a single option to “Start New Session”. The other option displayed, “Continue Existing Session”, will initially be grayed out and unavailable for selection. When a user starts the course with a supported and properly configured system and browser, a session cookie is placed on the user’s computer. This session cookie will track the individual’s progress through the course and allow pausing and returning to the course at the same location at a later time as long as the cookie is not deleted. When this option is chosen, the user will be able to select “Continue Existing Session”. Keep in mind some systems are configured to delete cookies when the browser is closed or for other reasons. If the cookie is deleted, the user will have to retake the course from the beginning.
What do I do if I have tried all of these steps, and I am still having issues with the training?
Verify the website address where you are taking the training from and then click the applicable website below:
- usarmy.eisenhower.cyber-coe.mbx.cs-signal-support@army.milia.signal.army.mil
- twms.navy.mil
- AF myLearning
- cyber.mil
- If you are taking training from a website not listed above, please contact your local helpdesk for assistance.
How does the Cyber Awareness Challenge training meet Section 508 accessibility requirements?
At least one mode of operation for individuals who have:
- Sight impairment, including no vision, limited vision, and no perception of color (302.1-3)
- Hearing impairment, including no hearing and limited hearing (302.4-5)
- Speech impairment, including no speech (302.6)
- Mobility impairment, including limited manipulation and limited reach and strength (302.7-8)
- Features that make use simpler and easier for individuals with limited cognitive, language, and learning abilities (302.9)
DISA is proud to offer online training that is accessible to everyone, including individuals with disabilities. DISA tested this course for conformance with Level A and Level AA success criteria defined by the Web Content Accessibility Guidelines (WCAG) 2.0 (36 CFR Part 1194, Appendix A, E205.4), as well as compatibility with the popular screen reader JAWS. This course also offers several additional functions that offer alternative access to onscreen content.
All onscreen controls can be accessed without a mouse. To navigate the course without a mouse, use the Tab key on your keyboard to cycle through the interactive controls. If you are using a screen reader, you can read through all of the content, including interactive buttons, using the arrow keys. To activate a user control, use the space bar or the Enter key.
Audio descriptions of video and animated elements on screen are integrated into the main audio track where the narration is not otherwise sufficient to describe them. To access audio descriptions, select the AD button on the toolbar.
Audio can be read either through synchronized closed captioning or through a transcript of all the audio on a screen, contained within a pop-up browser window. To turn on closed captioning, select the CC button on the toolbar. To access a transcript of the current screen’s audio, select the Transcript button on the toolbar.
Speech is not required for this course.
This course offers flexibility to suit individual learning needs and styles. The course communicates information via auditory, visual, and written means. The course’s accessibility functions may also be used to transform auditory communication into written communication via closed captioning or the transcript, and to transform visual communication into auditory communication via the audio descriptions and/or a screen reader. In addition, the course is self-paced, allowing the opportunity to pause, review, and repeat information for as long as necessary to ensure understanding.
Other Training Products
What system specifications are courses designed and tested to?
The technologies listed below, including operating systems and browsers, represent what the current course was built to and tested against. Using another operating system or web browser is not recommended as users may not be able to complete the training or save the certificate of completion. Upward compatibility is assumed, however, not guaranteed. Courseware solutions integrate many technologies and software from different vendors over which we do not have control.
- Operating Systems: Red Hat Enterprise Linux 7.5, using Firefox 117
- Operating Systems: Microsoft Windows 10
- Operating Systems: macOS 13.3 Ventura
(when configured correctly) Using:
- Internet Browsers: Mozilla Firefox 117
- Internet Browsers: Google Chrome 116
- Internet Browsers: Microsoft Edge 116
- Internet Browsers: Safari 16.5
- Mobile environments (Apple iPad (8th Generation): iOS 16.6 – Safari 16
- Mobile environments (Samsung Galaxy Tab A7): Android 11 – Google Chrome 116
- Security: JavaScript enabled
- Accessibility Software: JAWS 2021
- Display: Minimum 1024 x 768 resolution with 32-bit color
- Audio: Speakers or headphones required
- PDF Viewer: Adobe Acrobat Reader 10.0
What are my options for completing courses?
- Online via Training Catalog – Click Launch Training after selecting an online training course.
I have completed the online training; but I cannot print out a completion certificate.
Some of the training products require you to review all the screen and pop-ups in order to receive the completion certificate. When the information on each screen is reviewed completely, you will have the arrow circled or flashing forward arrow indication to go to the next screen.
If you are still not able to print a completion certificate after reviewing all the screens and pop-ups, make sure your cookies settings is configured correctly by performing the following steps:
Microsoft Edge
- From your browser, open Settings
- Select Privacy, search, and services
- Expand the section Manage and delete cookies and site data
- Ensure Allow sites to save and read cookie data is enabled
- In the Allow section, add the DoD Cyber Exchange URL *.cyber.mil
- If you are not permitted to make these option changes, contact your local information technology (IT) support
Google Chrome
- From your browser, open Settings
- Select Privacy, search, and security
- Ensure Allow all cookies is selected
- In the Sites that can always use cookies section, add the DoD Cyber Exchange URL *.cyber.mil
- If you are not permitted to make these option changes, contact your local information technology (IT) support
Didn’t find what you were looking for?
Please contact the following: