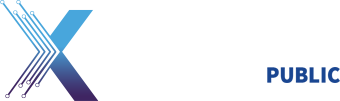Please select a browser below to access instructions for configuring your browser to use the certificates on your CAC.
Chrome
For Google Chrome:
-
- Navigate to Tools > Options > Under the Hood and click Manage Certificates in the HTTPS/SSL section.

- On the Personal tab, review the list of certificates to determine if your CAC certificates are in the list. The certificates on your CAC will be issued by a DoD CA.
- If the certificates appear in the list, you are finished. If the certificates do not appear in the list, please see the note below.
NOTE: If your certificates are not in the list and you’re using ActivClient, please make sure it is installed correctly. If your certificates are not in the list and you are using other middleware, you can contact your CC/S/A for more information on the middleware requirements for your organization. You can find their contact information on our Contact Us tab.
Firefox
Below are complete instructions for using Firefox with your CAC. You may also download these instructions.
Install Certificates from InstallRoot
- Download and install the InstallRoot tool following the instructions in the InstallRoot User Guide or watch this video to learn how:
- Open the InstallRoot tool and select Firefox/Mozilla/Netscape from the Select Trust Store picklist at the bottom of the window.
- Ensure only the top Install DoD NIPRNET Certificates box is checked.
- Click the Install button and wait for the installation to complete. Please wait until you see a confirmation dialog indicating the tool is finished.
- Open Firefox
- Click on Tools > Options in the menu bar.
- In the Options window, go to Advanced > Encryption > Security Devices.
- In the new window, click on Load.
- Enter “ActivClient(CAC)” for the Module Name.
Click Browse to the right of the Module Filename field. Browse to the location of the ActivClient PKCS11 library, acpkcs211.dll. This is typically located at C:\Program Files (x86)\ActivIdentity\ActivClient\acpkcs211.dll in ActivClient 6.2, and C:\Windows\system32\acpkcs201-ns.dll in ActivClient 6.1 and earlier.
Click OK, and then OK again in the confirmation window.
- The confirmation message will show that the security device (CAC) was loaded. CAC certificates can now be used with the browser. Click OK to close the window.
- Open Firefox
- Click on Tools > Options in the menu bar.
- In the Options window, go to Advanced > Encryption > Validation.
- Ensure the option Use the OCSP to confirm the current validity of certificates is checked. Also ensure When an OCSP server connection fails, treat the certificate as invalid is checked.

Using Common Access Card (CAC) certificates in Firefox
These instructions will enable ActivIdentity’s ActivClient software to work within Firefox. Before proceeding, try to ensure the latest version of ActivClient is installed by going to the ActivClient website to check the latest version. Before installing the latest version, please uninstall any previous versions of ActivClient.
As of version 6.2, ActivClient by default configures Firefox to accept the CAC certificates without any additional configuration. You may use the following instructions to verify that it has been installed properly. If using an older version of ActivClient, these instructions will assist with proper configuration.





Ensure the Online Certificate Status Protocol (OCSP) is Performing Revocation Checking
With any versions of ActivClient later than 6.2, these settings will be automatically configured. However, these instructions can be used to confirm proper configuration for older versions of ActivClient.



Safari
To get started you will need:
- CAC (see note below)
- Card reader
You can get started using your CAC on your Mac OS X system by following these basic steps:
- Get a card reader
Typically Macs do not come with card readers and therefore an external card reader is necessary. At this time, the best advice for obtaining a card reader is through working with your home component. In addition, please review the DoD CAC Reader Specifications for more information regarding card reader requirements. - Download and install the OS X Smartcard Services package
The OS X Smartcard Services Package allows a Mac to read and communicate with a smart card. In order for your machine to recognize your CAC certificates and DoD websites as trusted, the installer will load the DoD CA certificates on OS X. Please refer to this page for specific installation instructions. - Address the cross-certificate chaining Issue
These instructions walk through adjusting the trust settings on the Interoperability Root CA (IRCA) > DoD Root CA 2 and the US DoD CCEB IRCA 1 > DoD Root CA 2 certificates to prevent cross-certificate chaining issues. This can make it appear that your certificates are issued by roots other than the DoD Root CA 2 and can prevent access to DoD websites. - Configure Chrome and Safari, if necessary
Safari and Google Chrome rely on Keychain Access properly recognizing your CAC certificates.- In Finder, navigate to Go > Utilities and launch KeychainAccess.app
- Verify that your CAC certificates are recognized and displayed in Keychain Access

Note: CACs are currently made of different kinds of card stock. To determine what card stock you have, look at the back of your CAC above the magnetic strip. Most CACs are supported by the Smartcard Services package, however Oberthur ID One 128 v5.5 CACs are not. Third party middleware is available that will support these CACS; two such options are Thursby Software’s PKard and Centrify’s Express for Smart Card.